Call of Duty Warzone settings can make all the difference when it comes to winning your engagements in the CoD battle royale. With the largest map in Call of Duty history, all manner of Warzone vehicles to control, and a range of settings and keybinds to sort out, Warzone can be pretty tricky for new players to get to grips with.
The Call of Duty battle royale brings a host of graphical, audio, and gameplay settings you can tweak and play with until they suit you. So while the best settings are very much down to personal preference, there are some general changes that can give you a significant edge in combat. Warzone Season 3 introduced Nvidia’s DLSS technology to the game, providing massive performance boosts to anyone with an RTX graphics card.
So, in order to get you off to a winning start, we’ve assembled a quick guide to the best Warzone settings for PC so you can spot targets, move quickly and efficiently, and hopefully avoid any dropped frames when you drop into the massive Verdansk map. We’ll run through some graphics options, the best audio settings, and some important control changes for Warzone.
Warzone settings to turn down
- Motion blur
- Film grain
- Filmic Strength
- Depth of Field
- Tessellation
- Texture resolutions
- Shadow map resolution
- Cached shadows
Best Warzone graphics settings
One thing that new Warzone players find most frustrating about the battle royale is the sheer amount of post-processing going on – there’s a lot of motion blur and film grain. Hop into the menu, switch off both motion blur settings, and turn film grain to its lowest setting. Both of these should make it much, much easier to spot enemies at a distance. Filmic Strength and Depth of Field fall into the same category, so you should turn them off for the best clarity. Lastly, consider turning tessellation to near if you’re looking to cut down visual noise as it can be distracting.
If you’re after higher fps in Warzone then there are a few more things you should turn off or to a low setting. First off, set your screen refresh rate to the maximum your monitor can output, and pop your gameplay custom framerate limit to match your monitor’s max output, too. Some quick settings to turn down are your texture resolutions, shadow map resolution, and cached shadows. Lastly, if you’re only playing on a single monitor and not streaming, make sure you’re running in fullscreen.
All of this will give you a clear and crisp visual of the battlefield, but the colours and brightness are generally drab in Warzone, so let’s sort those next. First, we increase the brightness to between 60 and 70, which will make it much easier to spot enemies inside buildings. Yes, this will make a lot of the sky look washed out and bright, but the competitive advantage isn’t insignificant.
Next up is colour. If you have an Nvidia card then you can do more with this via the Game Filter option, but if you don’t then the quick way to make the colours ‘pop’ a little better is to adjust the color blindness setting to Deuteranopia, and apply the target to ‘both’. This effect can also be achieved with your TV or monitor settings, but you don’t want to be changing those every time you jump in and out of a Warzone match.
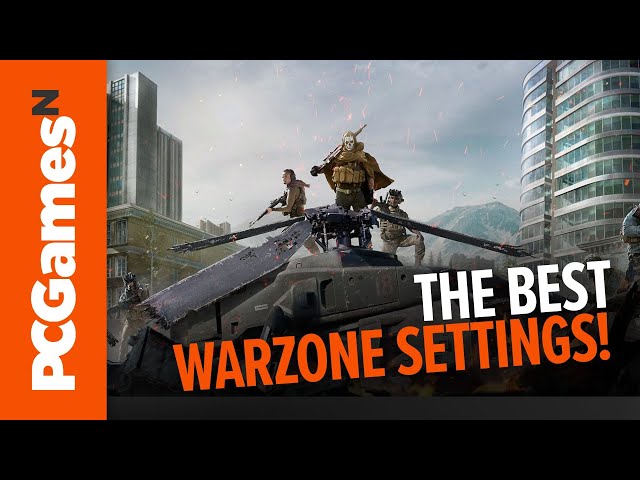
BEST WARZONE DLSS SETTINGS
The easiest way to gain a performance boost without having to do anything is to enable DLSS, providing you own one of the latest Nvidia graphics card. If you own an RTX GPU, this setting can drastically improve your performance without having an impact on visual quality.
There are four DLSS settings to pick from, each designed with a certain resolution in mind. For most people, the quality option should be enough for people using 1080p and 1440p panels.
- Ultra Performance: Offers the highest performance boost. Recommended for 8K gameplay only
- Performance: Offers a higher performance boost than balanced mode. Recommended for 4K gameplay
- Balanced: Offers both optimised performance and image quality
- Quality: Offers a higher image quality than balanced mode. Recommended for 2K gameplay
Best Warzone audio settings
There are heaps of audio settings profiles to choose from and they all have benefits and shortcomings. In case you aren’t already, make sure you’re using headphones.
Of the several audio mixes to pick from we recommend Boost High as the best setting because it increases the volume and clarity of crucial cues like gunshots and footsteps. Footsteps are louder in Boost Low but it also increases ambient noise creating a messy soundscape. While other audio mixes can sound better overall, they make picking out precise locations and sounds quite tricky.
More Warzone guides: Here are the best sniper rifles in Warzone
It’s no secret that the audio tuning in Warzone is very different from other battle royale games, and you can rarely rely on footsteps to reveal an incoming squad’s position. So while these audio setting help a little, you’ll need to use every tool available to gain intel on enemy positions.
Oh, and one quick tip if you want to save your ears during an air strike or the initial deployment phase: F10 mutes all in-game audio, allowing you to keep talking on Discord in peace.
Best Warzone mouse sensitivity and gameplay settings
We’re not going to dig into every last control and detail about this as it’s highly preferential and you’ll find a huge range of setups at even a pro level. Instead, we’ll offer some light suggestions on some of the key points so you can start customising things from there.
For mouse sensitivity we suggest trying somewhere between three and six for a 400 dpi mouse. Modern Warfare is all about twitchy movements and quick reactions so being able to flick onto heads in every situation is key. You won’t find yourself missing many shots as it’s relatively low, but you’ll still be able to turn a 180 fast enough to win the fight. Keep all of the modifiers at a 1:1 ratio to keep things consistent, although you may want to turn your mouse sensitivity down for vehicles specifically.
ADS sensitivity is very important as most of your engagements will happen in this view. Again personal preference is key here, but we find the most comfortable setup is relative as it factors in your monitor size. For the specific breakdown of multipliers, 1.7 works wonderfully, you’ll want the transition set to instant, and the coefficient at 1.33. In terms of feel, this ensures you can snap around quite easily, which is great for Warzone as so many fights happen between moving targets and being able to react to their slides, tac sprinting, and random direction changes is key.
For mouse acceleration, smoothing, and filtering, turn them all down to 0 or off – you want your mouse settings to reflect what you’re actually doing with your mouse movement.
As for movement, set yourself up with a tap to slide as it allows you to enter and exit slides quickly and have more control over your fast-paced movement. Automatic airborne mantle will save you some muscle memory space, but you need to make sure you’re familiar with the mantle system beforehand.
For weapons and equipment make sure you have depleted ammo weapon switch enabled with a 0 second delay. This only saves you if you burn through all of your ammo in a given gun, but this happens surprisingly often in Warzone. Make sure weapon mount is on toggle, weapon mount movement exit is enabled, and the delay is 0. ADS and equipment behaviour should be on hold.
Still having issues with Warzone settings?
Make sure you switch on your FPS counter, Packet Loss, and Server Latency options in telemetry so you can further troubleshoot any issues you’re having. Not to oversimplify things, but different PCs will handle different burdens, er, differently. Your biggest gains might come from turning textures off, or from altering post-processing and shadows. By testing things out and keeping an eye on your frames while playing, you’ll be able to find a sweet spot for you between good performance and good looks.
If you’re still really struggling to run at your desired framerate then it might be that your GPU is bottlenecking a little, so consider shifting your render resolution down to a minimum of 90 – this will blur things a little, but will provide a massive boost your frames.
{“schema”:{“page”:{“content”:{“headline”:”Call of Duty Warzone settings: the best PC settings to use in the CoD battle royale”,”type”:”guide”,”category”:”call-of-duty-warzone”},”user”:{“loginstatus”:false},”game”:{“publisher”:””,”genre”:””,”title”:”Call of Duty: Warzone”,”genres”:[]}}}}
PCGamesN
Source link
Related Post:
- Best Warzone guns: the top weapons to use in Call of Duty battle royale
- Warzone Guide: Tips, How to Get Started, and How to Win at Call of Duty Battle Royale
- The best settings for Call of Duty: Warzone
- Call of Duty: Vanguard announced, reveal coming to COD Warzone
- Call of Duty: Vanguard brings COD back to WWII, first details
- Path of Exile: Royale’s battle royale mode is back
- Super Animal Royale May Be World’s Cutest Battle Royale, Out Now on PS5, PS4
- Xbox Family Settings App Adds New Settings to Manage Children’s Spending
- Call of Duty Warzone Best loadouts
- Call of Duty Warzone Best loadouts | Season 5 new meta loadouts

